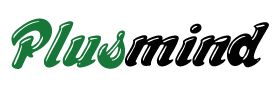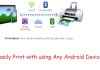Here i give in this post how to recover your lost data in your android mobile. At least once in our lives, we have deleted an important photo or document on our smartphones by accident. Unlike most desktop operating systems which have a trash / recycle bin where you can recover those files, Android has no similar built-in function by default. No need to panic though. There are ways you can recover deleted files / data on your device. We are going to show you three ways you can do this whether your device is rooted or not.
Before you begin
Before you attempt recovery, make sure to turn off your cellular data / Wi-Fi connection so that nothing is updated or downloaded on your device. Also, do not switch off your device.
Recover lost files on your Android device [Root required]
For rooted android device, you can use Undeleter to attempt the recovery of deleted data.
Steps
1.First of all, install the app from Google Play Store. It’s free to download and view recoverable files but you need to pay to actually recover the files.
2.Select what you want to recover: Application data (such as SMS) or deleted files (such as photos, videos, documents etc).
3.Once installed, open the app and grant it root access.
4.Select the storage location (Internal memory or SD Card) from which you want to recover lost data and then scan the selected location.
5.Once done, you will be able to view all your recoverable data by category: Images, audio, video, documents, even books!
6.To save the files back to your device, you have to upgrade toUndeleter Pro via an in-app purchase which costs $3.99. You also have the option to save to Dropbox or Google Drive.
Data (files) recovery for non-rooted Android devices
No root, no problem. You can still recover your lost data using the methods shown below. If you’re a rooted android device user but do not want to pay $3.99 for Undeleter Pro, you can also follow the steps below as an alternative.
1. Install Dumpster
Dumpster works like the recycle bin on your desktop operating system. Once installed, it will save all your deleted files for you unless you want to remove them permanently by going into the app to do that.
You do not need root access to use this app. However, if you are rooted, it will still prompt you to grant it root permissions for improved performance. Dumpster can save most common files including mp4, png, jpg, mp3, ogg, wma, pdf, doc, apk, zip and more.
You can set it to automatically clean deleted items after a few days or even set specific file formats to save or ignore. The app is free to use but you can upgrade to premium for more options and to remove ads.
Note: Dumpster can only recover the files you delete after you’ve installed the application. If you hope to recover other lost data, you can do so using the second method.
2. Use a Desktop Application to recover deleted files
Another proven method to recover lost data on android is to connect your device to a computer and run a file recovery tool. There are many data recovery tools out there such as the Wondershare Dr. Phone (Windows and Mac OS X), or Coolmuster but we are going to show you how to use another tool – Recuva, to rescue deleted files before they are lost forever.
Note: Recuva is only available for Windows and will only work for external storage cards (SD card).
Steps
1.Download Recuva and install it.
2.Connect your device to a computer via a USB cord.
3.Run Recuva and select the type of file you want to recover e.g. Music, Documents, Pictures, etc.
4.Choose the location where you want to recover data from, that is your SD Card. You can even select the specific location to attempt recovery from.
5.If it doesn’t recognise your memory card format, copy all the contents of your SD card to your computer and format it as FAT32. Then copy your files back onto your SD Card and reselect it on Recuva.
6.Final step is to scan the selected location and watch your lost files reappear!
It is advisable to save the recovered files on your PC first before copying them back to your android device to prevent conflicts.