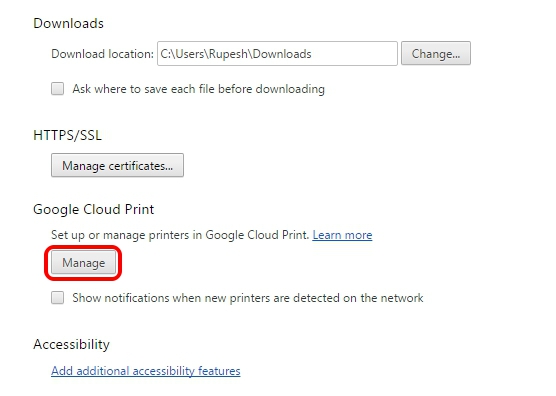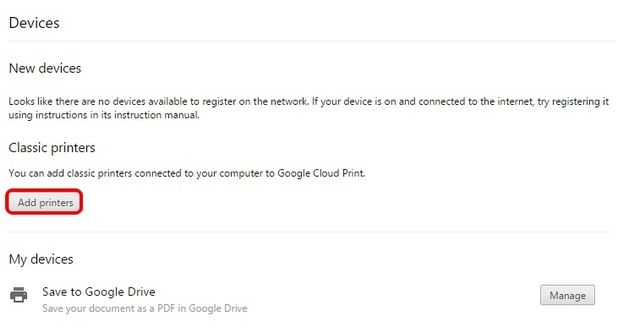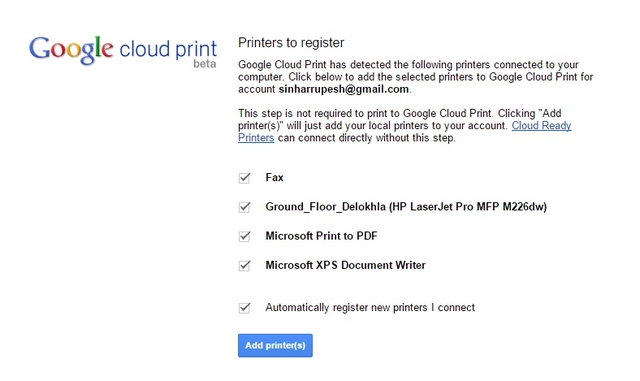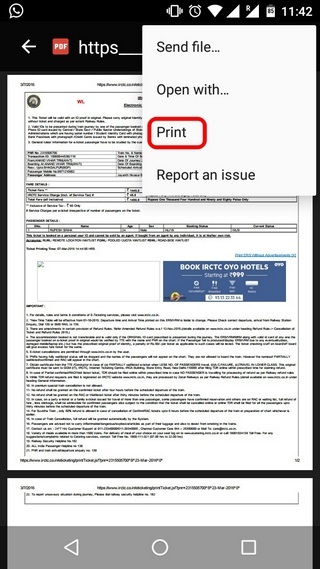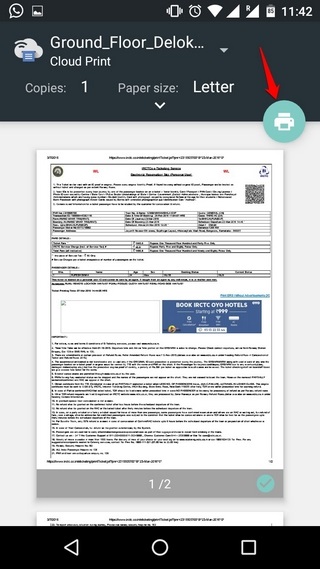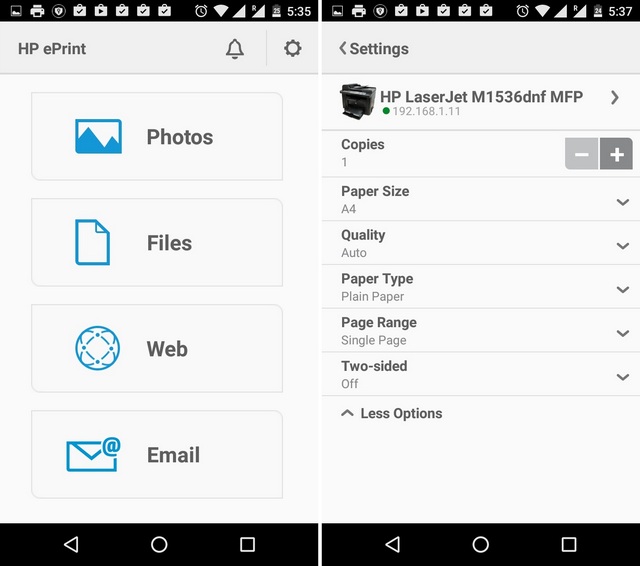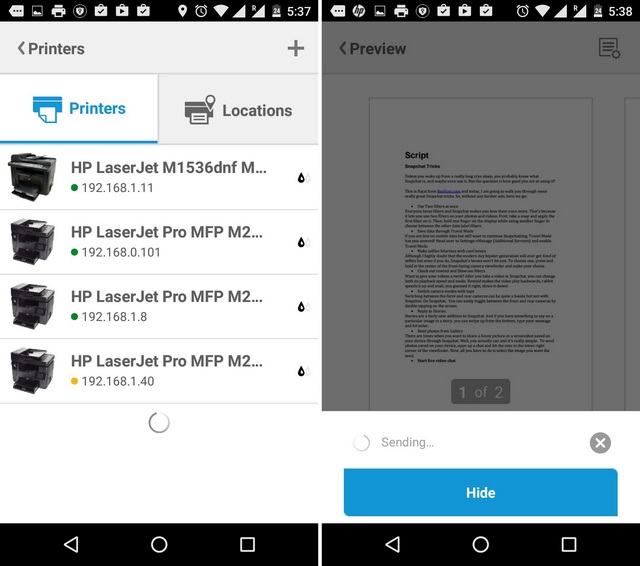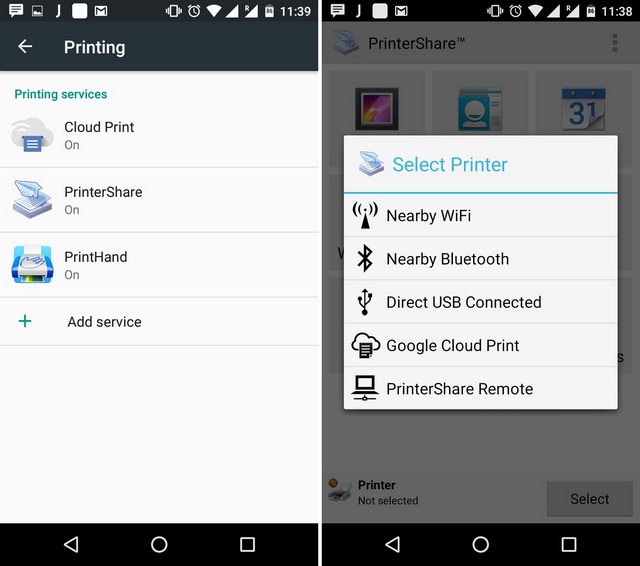Here I Have given in this article How to easily print any document using android device. Today wireless technology change the world. Any android device in install cloud print app or chrome browser with Done this work easily. Modern day smartphones have eliminated the need to keep a hard copy of a document but if there’s something you must print, Android smartphones let you do that as well. Unlike computers, smartphones are highly portable and using them to print photos or documents can save you a lot of hassle. Printing from a Android smartphone is pretty easy but getting started with it can be a little confusing. So, as always, we have got you covered. Here are the different ways through which you can go ahead and start printing from your Android device:
1. Google Cloud Print
The easiest method is to use Google’s Cloud Print feature, which is built into most Android smartphones. If you are using an older Android device, you will have to download Google Cloud Print app. Before you start printing from your Android smartphone, you will have to add your printer to Cloud Print. Here’s how to do it:
Firstly,make sure that the printer is connected to your PC or Mac over the same network. Then, go to Google Chrome browser and hit the hamburger button on the top right and enter “Settings“.
Inside the Settings page, scroll down and click “Show advanced settings“. Then, click “Manage†under the Google Cloud Print sub-heading.
You will then see the printers that are connected to Google Cloud Print along with the option to add new printers. Click “Add printers“.
The printers that are connected to the same WiFi network as you and available to be registered will be listed. Select the printer you want to connect to and click “Add new printer(s)“.
Note: Make sure the printers are added in Cloud Print through the same Google account that you use on your Android device because only then, the printer will be synced with your device.
Once done, the printer will be automatically added to your Google account and you will see it on your Android device as well.
To start printing from your Android device, here are the steps to follow:
Open any picture or document you want to print on your Android device. Hit the three dot button on the top right and select “print“.
The file will then be loaded in the Cloud Print app. Then, use the drop down menu from the top and choose the printer you want to print from. Tap the printer icon and your document or picture will be printed.
2. Official Printer App
You can also use the official printer app to print a document or picture over WiFi. This sure is a great way if you don’t want to go through the hassle of adding printers manually through Google Chrome. Firstly, you will have to download your printer company’s app or the print service plugin that enables the printer in Android’s print menu. Here are the apps for different printer companies:
HP:HP ePrint or HP Print Service Plugin
Epson:Epson iPrint or Epson Print Enabler
Canon:Canon PRINT Inkjet/Selphy or Canon Print Service
Samsung:Samsung Mobile Print Manager or Samsung Print Service Plugin
Once you have installed the appropriate app for your printer, you will have to make sure that your Android device and printer are connected to the same WiFi network. We tried the HP ePrint app and it lets you print photos, files (PDF, DOC, PPT, XLS and more), webpage and emails. It also includes various options like ability to change number of copies; paper size, type, range etc. The app also lists all the HP printers that are connected to the same network, letting you choose with ease.
3. Using USB cable or Bluetooth
You can even connect your printer via a USB cable or Bluetooth but you obviously need a printer that supports both the parameters. Sadly, Android does not seem to support USB connection to printers. So, you will have to download a third party app like PrinterShare or PrintHand to connect with a USB printer. To do that, firstly you will have to enable the app access to printing services by going to Settings->Printing and turning on access to both the apps. Once enabled, the apps let you connect to supported printers via WiFi, Bluetooth, USB, Cloud Print or remotely.
Tried printing from your Android device?
While we certainly like CloudPrint since it is natively integrated into Android but if you are looking for a one stop solution, we’d recommend using your printer’s official app. Well, these are certainly the best ways to print any document or picture directly from your Android smartphone or tablet, so if you haven’t ever tried printing from your Android device, you should! Do let us know if you face any issues , as we are always available to help.